Hi Rasmus | Lumary Integration: Session Type / Activity Type Mapping
Session mapping in Hi Rasmus allows you to specify which appointments should show up for a particular session, making it easier for staff to select the correct session to run.
What is the purpose of session/activity type mapping?
- Session mapping allows you to map a specific Lumary service type to a specific Hi Rasmus Session type.
- This works best when Session Prototypes are set up in Hi Rasmus, because this allows you to have set naming conventions for a session (and also allows you to control a session's default visibility settings and note templates for each type of session across your organization).
- When a service type from Lumary is mapped to a Hi Rasmus Session Prototype, once session prototypes are set up on a client's home page, appointments scheduled in Lumary will only show up on sessions that they are mapped to.
💡 Additionally: If mapping is NOT set up for Staff Only appointments, staff only appointments scheduled in Lumary will not show up in Hi Rasmus.
In the example below, we can see that the Direct Service appointment for client Jordin Sparks only populates on the [1:1 Direct Service - Home] session, because the [Direct Service - Home] Service type from Lumary is mapped to this session type in Hi Rasmus.

- Integration mapping can be found by navigating to [Settings] >> [Organization] >> [Integrations] and is only accessible by Manager level users.

💡If Session/Activity Type Mapping is NOT set up, then every appointment, for every user, will show up across every session on the client's home page, which can be confusing to staff, especially if session visibility restrictions are not in place.
For more details on how to set up Session Prototypes CLICK HERE
How to Set Up Session Mapping
By default no mapping is set up for the Integration
- Go to [Settings] >> [Organization] >> [Integrations]
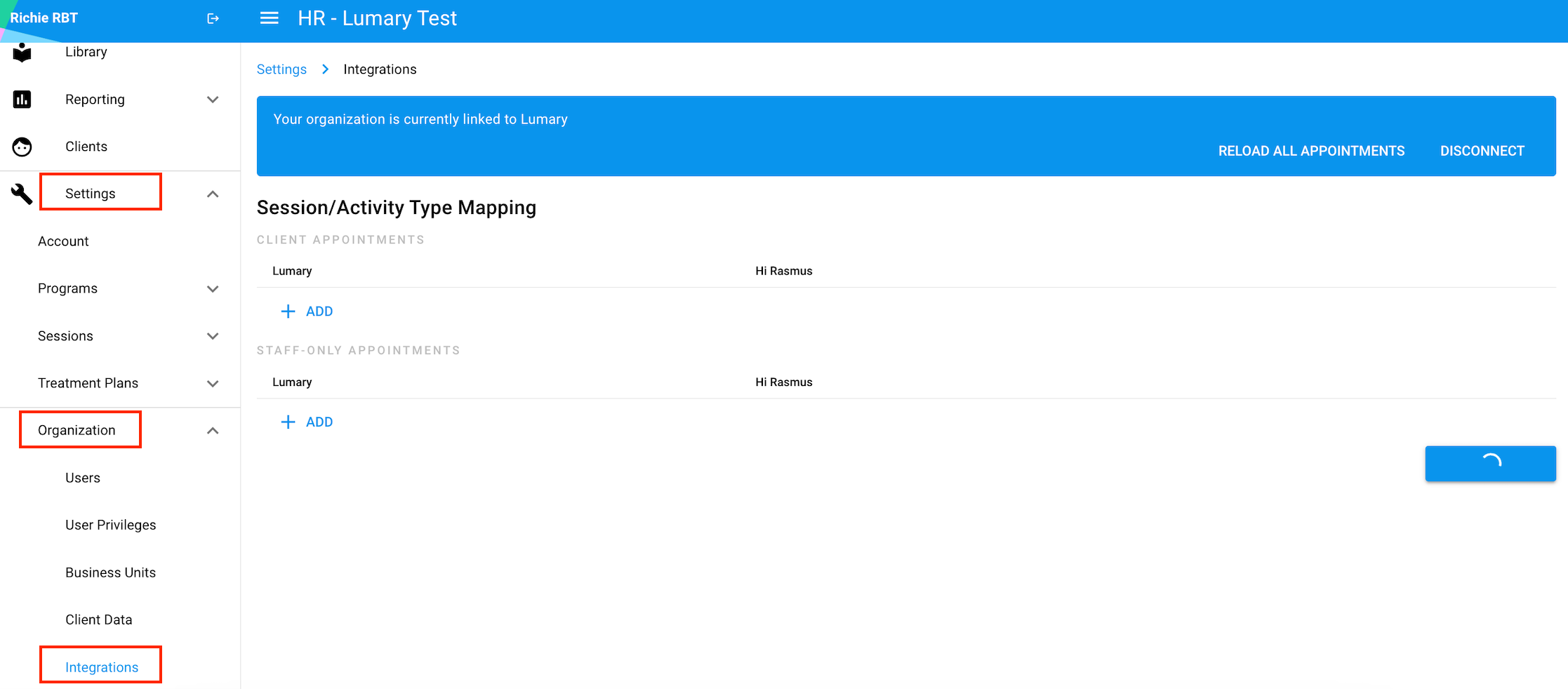
- Service Types are customizable in Lumary so in this example, we set up the following service types to map to client sessions:
- Assessment
- Direct Service - Home
- Group Session
- Parent Training
1. Client Appointments (billable Lumary service types)
- To map client appointments, select [+ Add] underneath the Client Appointments section:
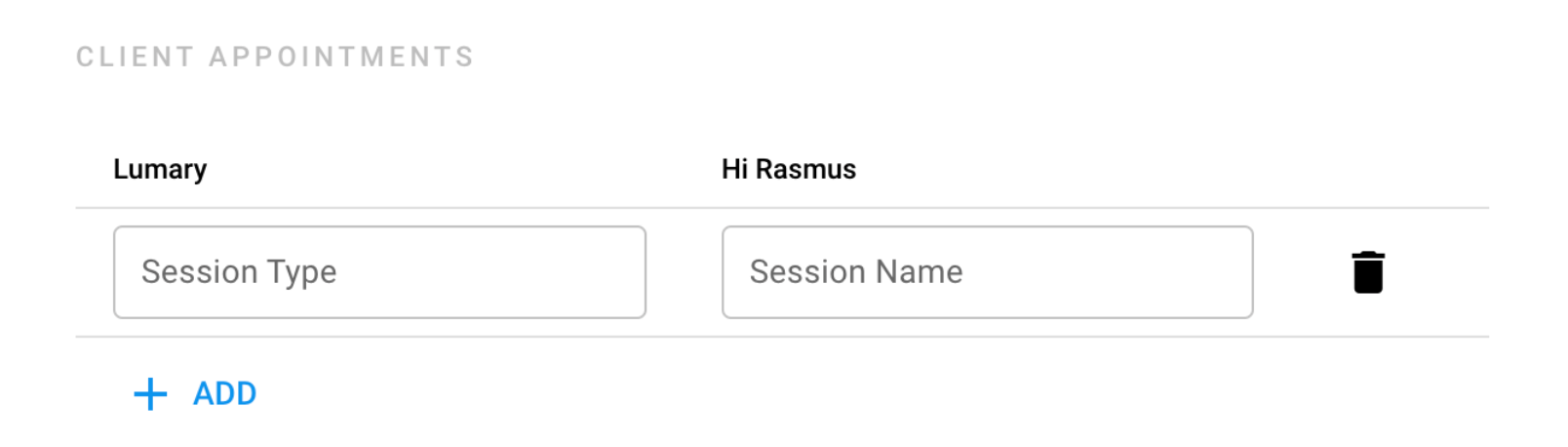
- In the Session Type field under Lumary, enter one of your Lumary service types. NOTE: Even though we call it "Session Type" in Hi Rasmus - this is referring to a Lumary Service type
- In Session Name under Hi Rasmus, enter the name of the Hi Rasmus session you would like this type of appointment to map to. If you already have Session Prototypes set up, a drop down list of prototype to select will populate.
- ⚠️ In order for a client session to map correctly to the Lumary service type, the name of the client's session must exactly match what is entered in the "Session Name" field in mapping. This is why we highly recommend using SESSION PROTOTYPES as this standardizes the naming!
![]()
- You can set up as many mappings as you would like.
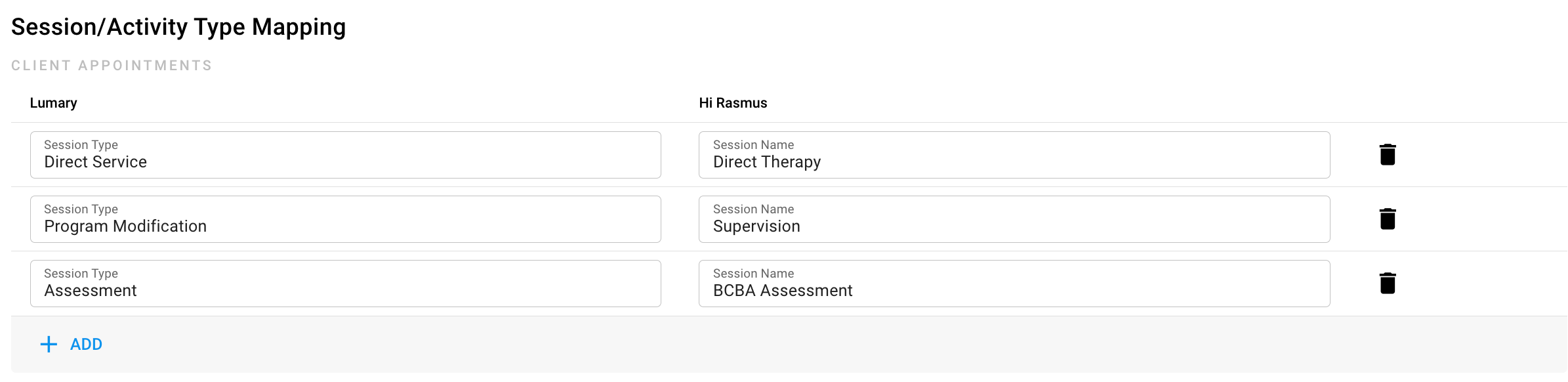
- Scroll to the bottom and select [Save Mapping] when complete
NOTE: Several different Lumary Service Types CAN be mapped to ONE Hi Rasmus Session Name. I.e. Direct Assessment and Indirect Assessment = Assessment
Mapping ONE Lumary Service type to MULTIPLE Hi Rasmus Session Names is not supported.
2. Staff Only Appointments (non-billable session types)
- In the same [Integrations] tab select [+Add] under [STAFF-ONLY APPOINTMENTS]
- Enter the name of the Lumary Service Type in the [Session Type] field.
- Select the corresponding Hi Rasmus [Activity Type] that it should map to.
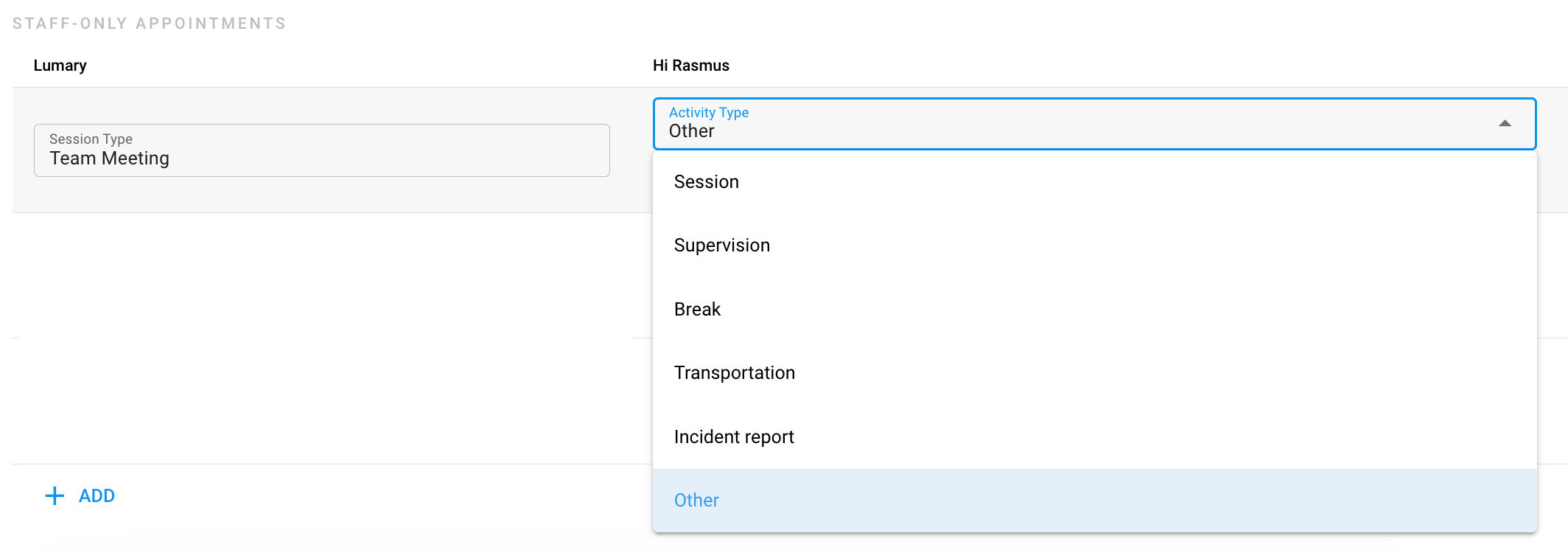
- You also have the option to select a note template to use by default when completing the activity type in Hi Rasmus. This is optional but can be helpful if you want your staff to report using a specific template. (Click here to review how to create a note template.)

- Select [Save Mapping] once you've added as many mappings as you wish!
Session Mapping is only applied for new and updated sessions transferred from Lumary. Click Refresh on the client’s Home page (or wait 15 mins.) for the appointment to show up in HI Rasmus.
💡 CLICK HERE to see how staff can complete a staff only appointment and send to Lumary
Quick Tip: Staff only appointments show up on each user's home page and/or by clicking on the [My Schedule] page.
You must make sure the [My Schedule] page is enabled in the User Privileges!

