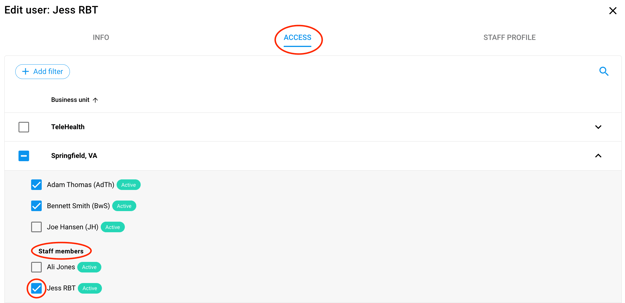Learn how to purchase RBT Licenses and assign a staff member the RBT training modules
Step 1: Purchase RBT license for Staff
- click on settings
- click on subscriptions
- click on buy licenses under the 2nd box titled: One-time licenses

-
- Please note you are charged immediately upon buying a RBT license(s)
- There are discounted rates should you choose to buy 50+ and/or 100+
- Toggle and/or type in the number of RBT licenses you wish to purchase
- Press continue to checkout
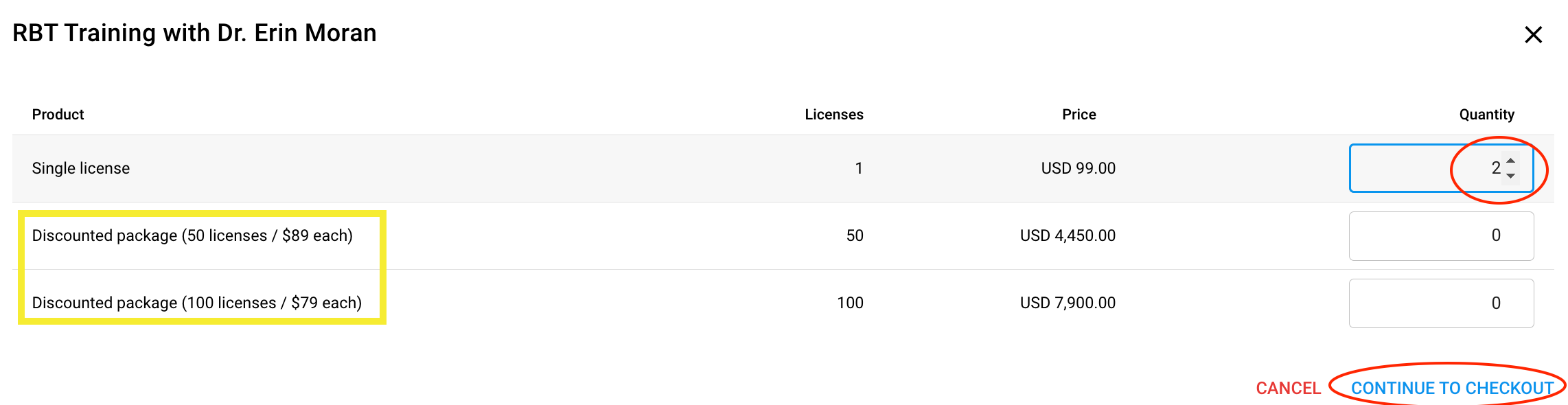
- A summary will appear listing the number of licenses and the total amount your card on file will be charged, click confirm payment
- You will now see on your subscription page, how many RBT licenses you have remaining (it should match up to the number of licenses you just purchased initially)

- You will need to assign the RBT Training to the RBT candidate next
Step 2: Pull the RBT Training from the library and assign to Staff
- Select library from the left hand side menu
- Scroll all the way down under your library programs
- Below where it says featured programs, click on RBT Training with Dr. Erin Moran
- The RBT Training will load a new screen, select the green button that says "Add to Staff Member..."
- If there is already an existing staff profile for the user, you will assign the RBT Training to the assigned staff by selecting their name from the list.
- If there is no staff profile set up yet for the user, select [Add New Staff Member]
NOTE if linking to an EXISTING user - make sure the email address matches the email for the users Hi Rasmus account.

- Enter in staff member’s first and last name
- Enter in staff member’s email address (again - make sure this matches their existing Hi Rasmus account if they already are set up as a user!)
- Enter in the staff member's BACB ID
- Select Supervisors from the drop down list who will be monitoring the RBT candidate's training
- *optional* if you use Business Units, you can assign the staff member's profile to the associated Business Unit
- Select save
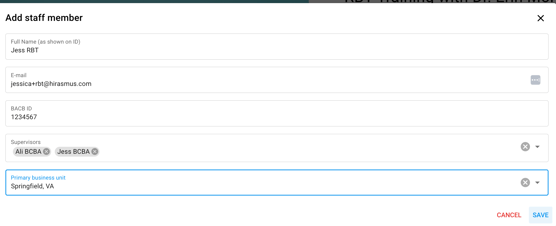
7. Once the RBT Training loads, you will receive a notification on the bottom of your screen that states that the package was successfully added to the staff RBT profile
8. Select continue
9. It will bring you to the staff member’s home page where you will find the BACB RBT Initial Competency Assessment and Training Videos (see image below)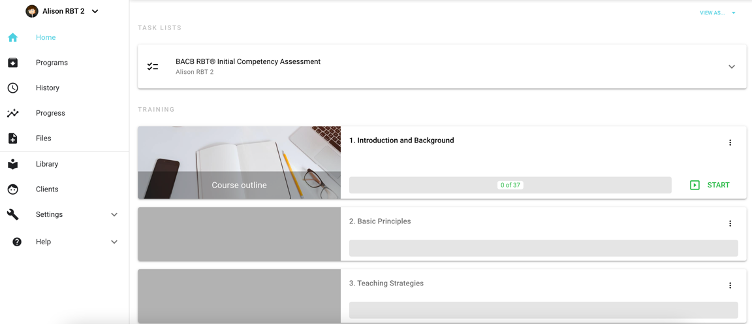
Step 3: Give the staff member access to view their RBT Training modules
- On the lefthand side, navigate to Settings > Organization > Users
- Select the staff member's name
- Select the middle tab Access
- Scroll down to the appropriate business unit (if it applies) and/or to the list of Staff Profiles
- Put a check mark in the box to the left of the RBT Candidate's name
- Press save