Running a Session
📹 Watch: Running a Session
Get started
From your client's home page, find the session you would like to start and select [Start Session]
Preparation Page
On the preparation page, you can:
- Review message from the supervisor, if applicable
- Click each program to review the instructions, targets, history, and program modifications
- Scroll down to view all program modifications
Once you are prepared to start session, scroll down and select [Start Session] or [![]() ]
]
If you are running a telehealth session, click on [Start Video Session]
Timers
The session timer will automatically begin at the start of the session. This can be viewed in the top left
- Timers for frequency programs have the option to start with the session timer (set up on the program page). If not, they can be started by clicking them
- Timers for duration programs can be clicked to start and stopped
Pinned Programs
Any targets that have been pinned by the session creator will appear on the top of the screen, along the blue bar
Switching Programs
There are 3 different ways to switch between programs.
- You can run through programs sequentially in the given order, selecting [Next Program] at the bottom when you are ready to move on.

- Open the program menu by selecting the tab in the bottom middle of the screen. Click the program to select which program to run next

- Click the square icon in the bottom right, by the next program icon, to open all the programs in the same page.

Recording ABC Data
To collect ABC data during a session, click on the icon with 2 people on the top right of your screen and the Behavior Reduction page will appear.
The timer can be used, or start and end times of behavior episodes can be manually entered.
Select behaviors within each category that has been set up using the drop-down boxes. Click on Save Entry below to record the episode and continue with your session. You can also type new responses into each field

Undo
Record the wrong prompt level? No problem! Click the undo button and adjust as needed. Each program has an undo button specific to that program

Pause your session
In the event that you need to pause the session, simply click on the running session timer on the top left of your screen. Select OK when you are ready to resume.
Program Notes
Record any program-specific notes at the bottom of a program during your session. Photos can be added to supplement your notes by selecting the camera icon. Videos can also be added here by selecting the video icon.
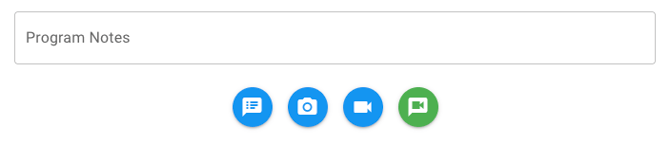
Ending your session
To finalize your session, simply select [Finish Session] on the bottom. Select [Finish the client's session for the day] (unless your organization is using handoff options), and select [OK]
If you have a note template attached to the session, the note will automatically pop up for you to complete the note. Once you finish the note, you will be brought to a summary of your session's data
If you don't have a note template attached to the session, you will automatically be brought to a summary of your session's data. Here you can review the data taken during the session and review the session note.
At the end, you will have the opportunity to sign and to request a signature.
-Updated October 2025
