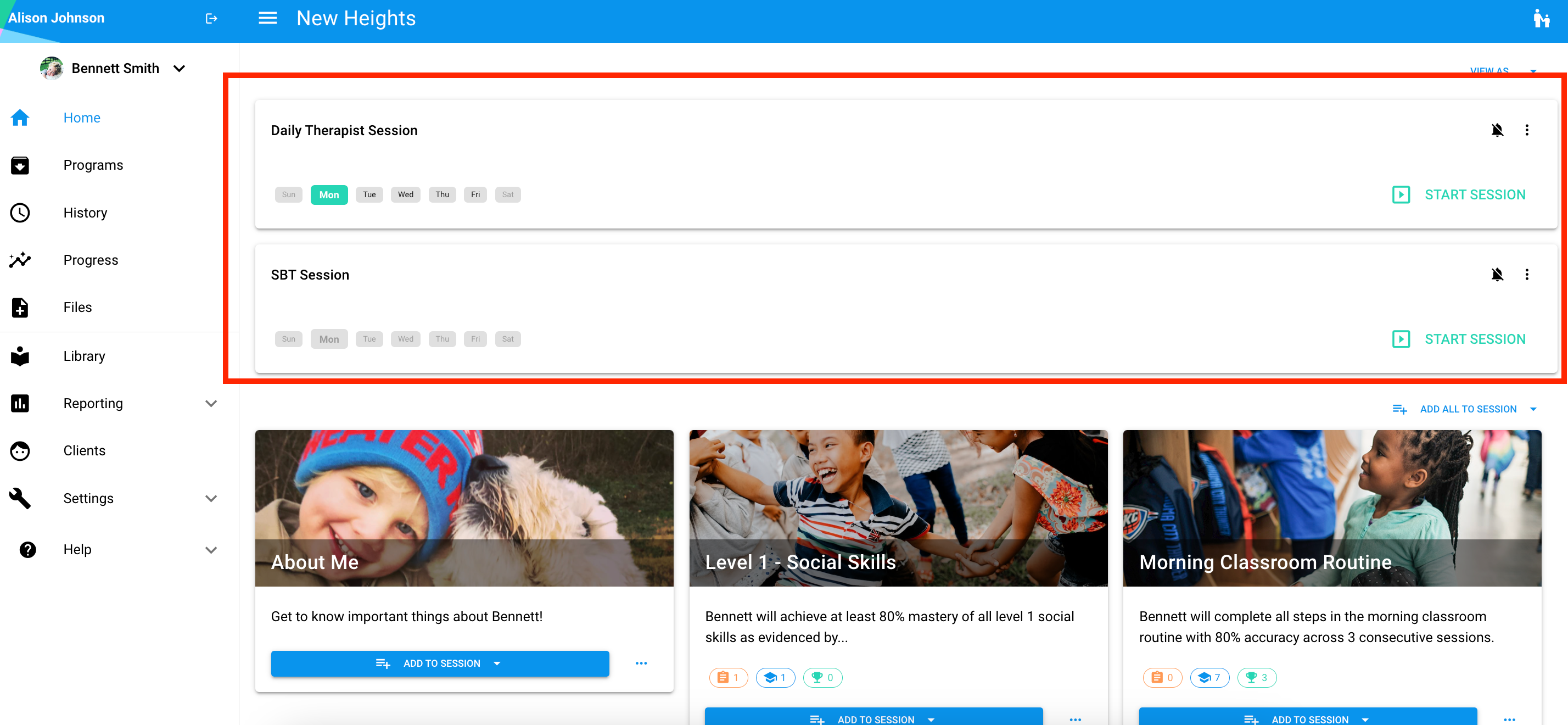How to Create a Session
In order to take client program data in Hi Rasmus, first create a session!
What is a session?
- The online data collection sheet that holds a playlist of current active programs for therapists to run daily and collect data.
- Once a session is created, it is always available for any user to start and collect data. Sessions can be updated as needed by adding and/or removing programs.
📹 Watch: How to Create a Client Session
How to create a session for a client
- Once programs have been added to your client's profile, click on the client's home page
- In the upper right hand corner, click on add all to session

- A separate tab divider will pop on the bottom of the screen where you can scroll from left to right to set up all the programs in a playlist
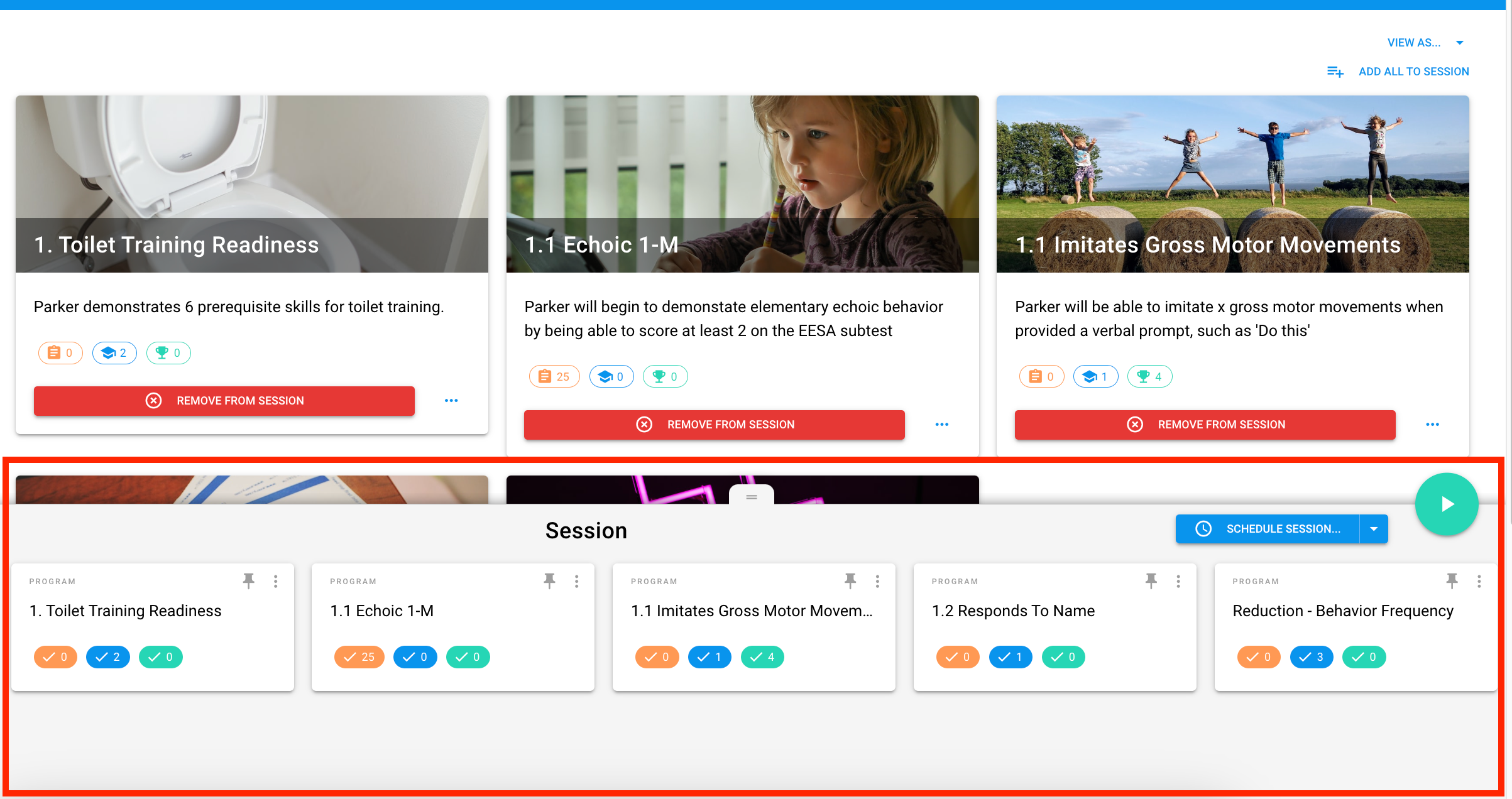
- Click and drag on a smaller box from left to right to re-arrange the order of the programs that will appear for your staff in the session.
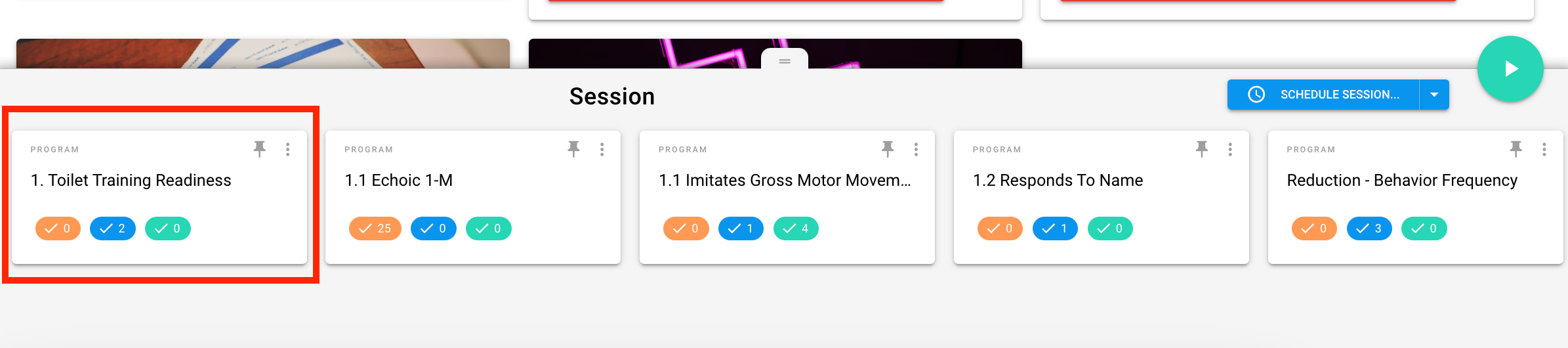
**If you have more than 20 programs in a session, you have an additional option to move a program without having to click and drag the boxes.
click on the 3 grey dots to the right of the program -> select move -> select the program from the drop down list that you'd like to move it in front of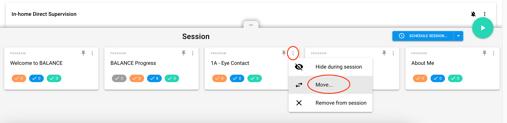
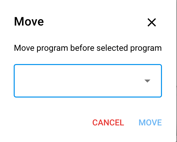
- Pin a program to the top of the session by clicking on the red push pin in the upper right hand corner. Any program that is pinned, will have a red push pin in the upper right hand corner and be displayed first in the programs listed in the session. To unpin a program, click on the red push pin.
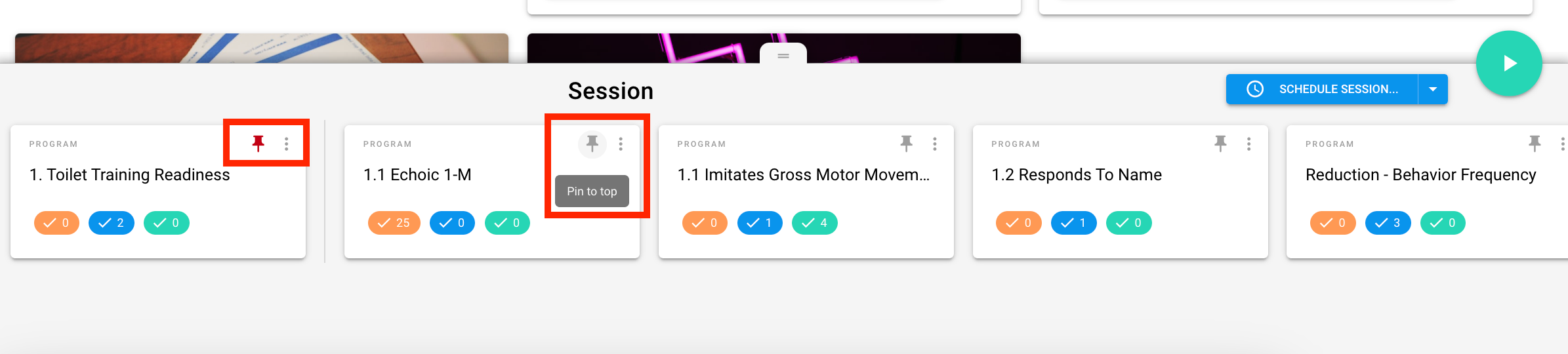
- Remove and/or Add a program to the session by scrolling up and down, behind the tab divider. Either click on the blue box to add to session or click on the red box to remove from the session.
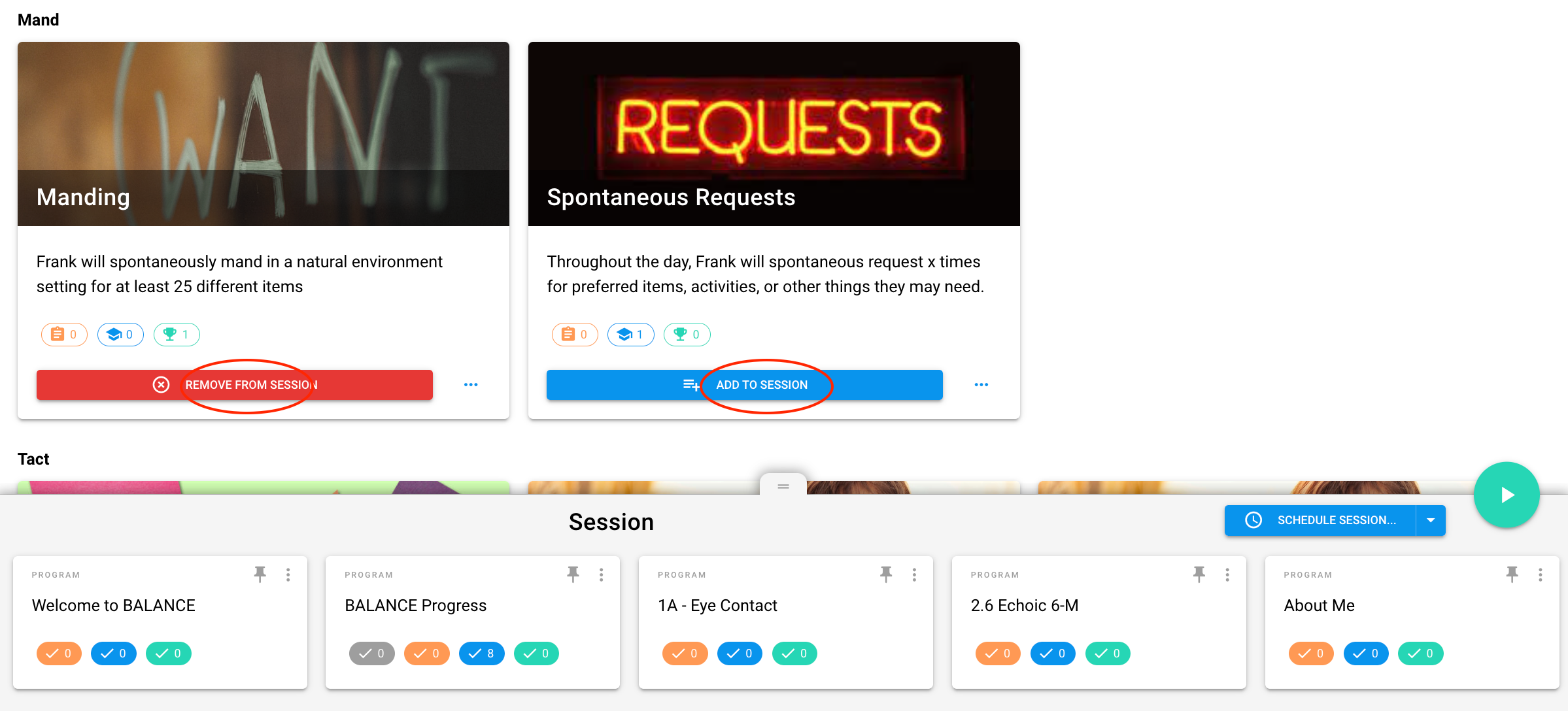
- Click and drag on a smaller box from left to right to re-arrange the order of the programs that will appear for your staff in the session.
4. Click on the blue button that says schedule session (Note this is not scheduling sessions, it is creating a session that can be ran by any staff on any day)
5. Give the session a name (ex: Daily Session, Supervision Session, Parent Session, etc.)
🗒️ NOTE: If you can only choose from a drop down list of session names, your account has Session Prototypes set up. To learn more about Session Prototypes CLICK HERE
- The [Message to Therapist] field is used to set a default message to your staff running the session and can be changed at any time. This message will appear on their preparation page when they start the session.
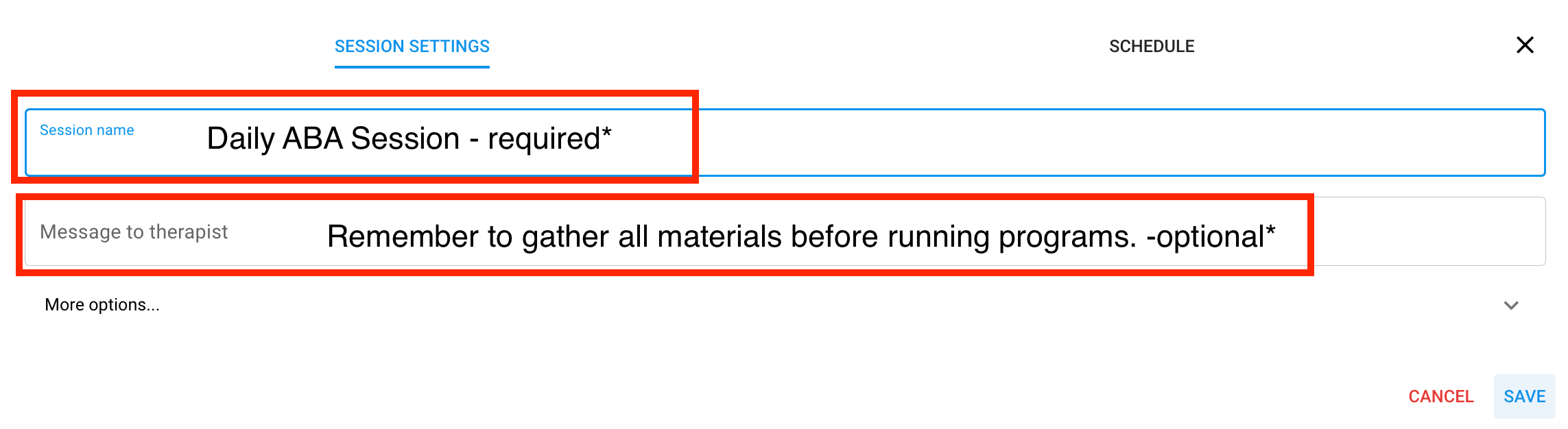
6. Select [More Options] if you would like to set a default session or supervision note template, automatically shuffle programs, limit the session's visibility or set the session to automatically accept video calls.
- The default supervision note template only applies when using the live Supervision Mode on that session. Supervision Mode is a Premium feature.

- Toggling on [Limit Session Visibility] will allow you to select which roles are able to see this session on the client's home page. Manager and Supervisor level users cannot be restricted from viewing sessions.
- If you select [Show in History to All] that user role will be able to click into a completed session and view the details. Otherwise, they will not if the session is not visible to them

7. Press [Save].
Now the session you have created will appear at the top of your client's home page for any staff member who can view that session to run and collect data. 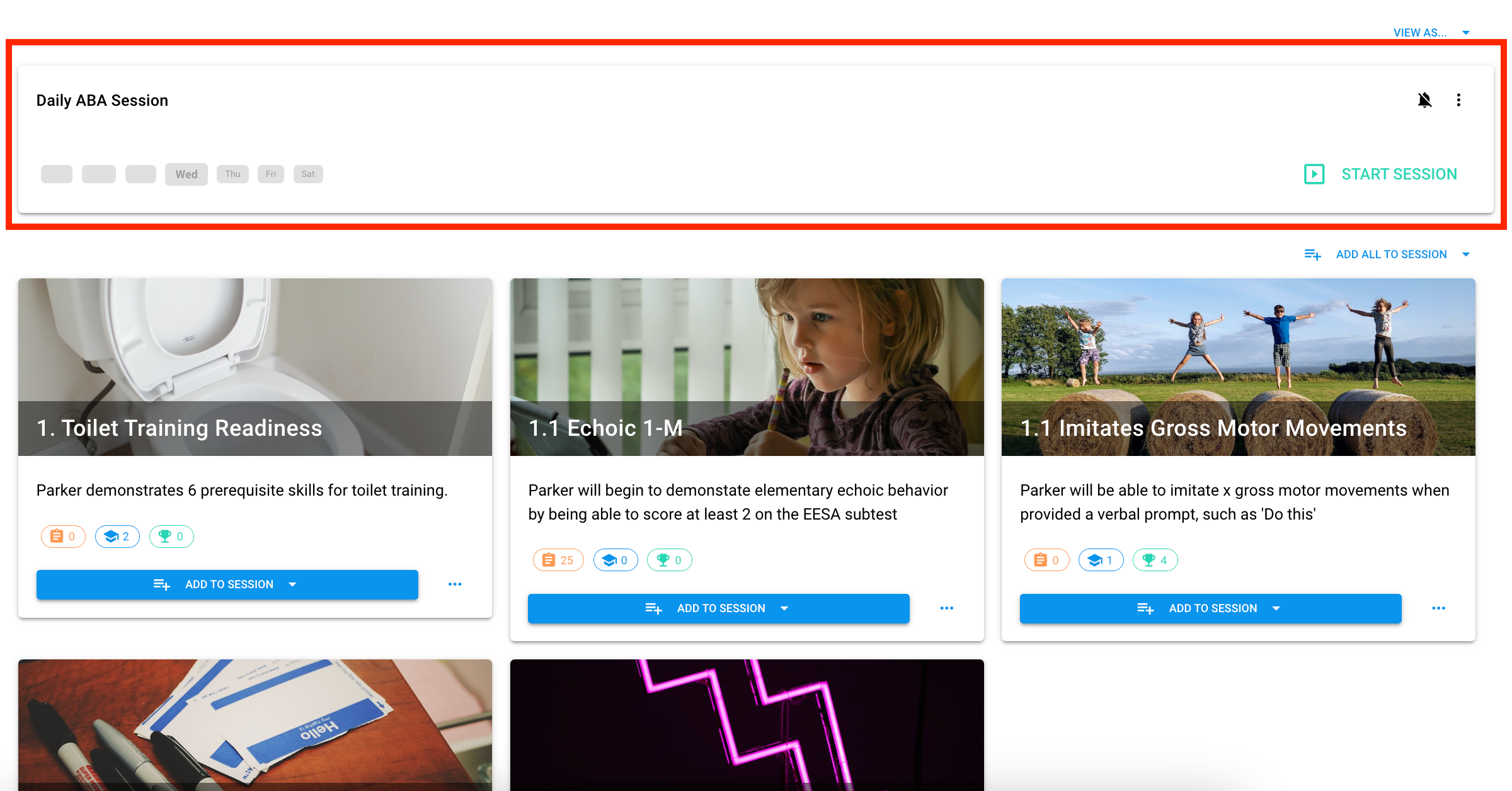
-Updated July 2025