This article reviews how to import Clients from Lumary to create profiles in Hi Rasmus
Pro Tip #1
Before you link any Hi Rasmus profiles with the Lumary profiles, please make sure you have created all staff members and clients in Lumary first!**
Pro Tip #2
Before you import your clients into Hi Rasmus from Lumary, verify that subscription number of active license is correct.
- settings -> subscription -> check # of active licenses
- increase the number of licenses if needed and press update subscription
Importing Clients from Lumary

-
Select clients on the left hand side
-
Select the 3 grey dots on the right hand side
-
Select Import from Lumary
-
A list of all your client's profiles in Lumary will appear in a pop up box
-
Select the box to the left of your client(s) name(s)
-
Select save

-
Pro Tip #3
There is an option to filter clients by the Business Unit on Lumary when importing
To filter by Business Unit:
- select the Add filter button > select Business Unit on Lumary > select to either include (contains, starts with, is exactly) or exclude and type out the Business Unit on Lumary > select apply

-
Your client's from Lumary will now have active profiles created on Hi Rasmus and will be displayed in a list format
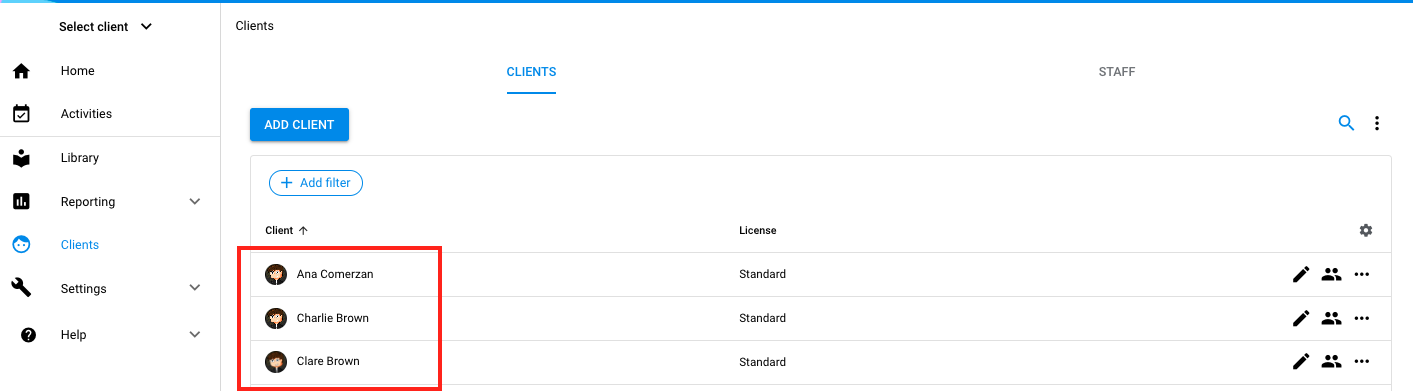
-
Please note that the only information about your client that is pulled into Hi Rasmus is your client's first name, last name, Date of Birth and Assigned Gender.
-
You can click on a client's name to open up their profile
-
Once the profile is open, it is recommended to fill out the client alias. Press save on the bottom left hand corner once that is filled out.
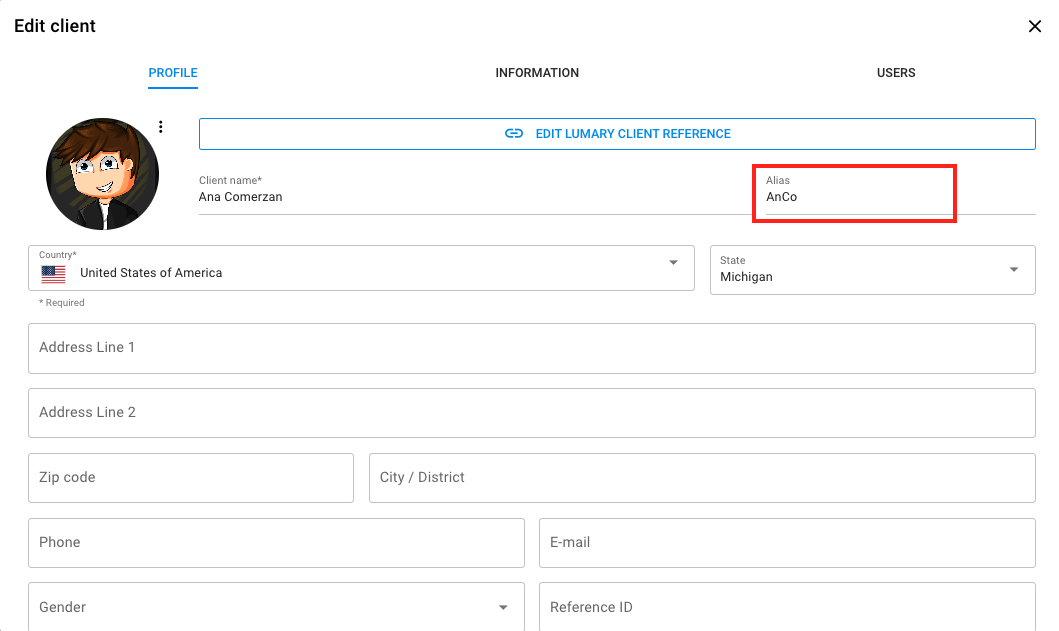
-
It is optional to fill out any other information on the client's profile in Hi Rasmus
-
This information will be useful to fill out should you want to pull in any client information to a report
-
Click here too see how you can create custom client data fields
-
-
You can also customize what information you can see on your client list by editing the table columns
-
select the grey wheel
 above your first client's profile
above your first client's profile -
select the box to include the information you would like to be able to view
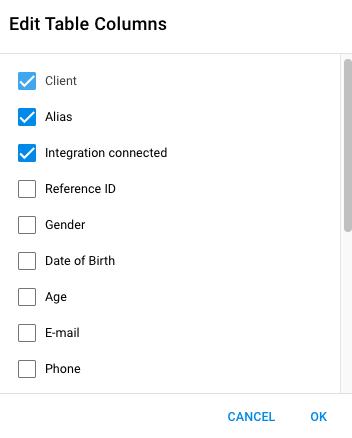
-
press ok
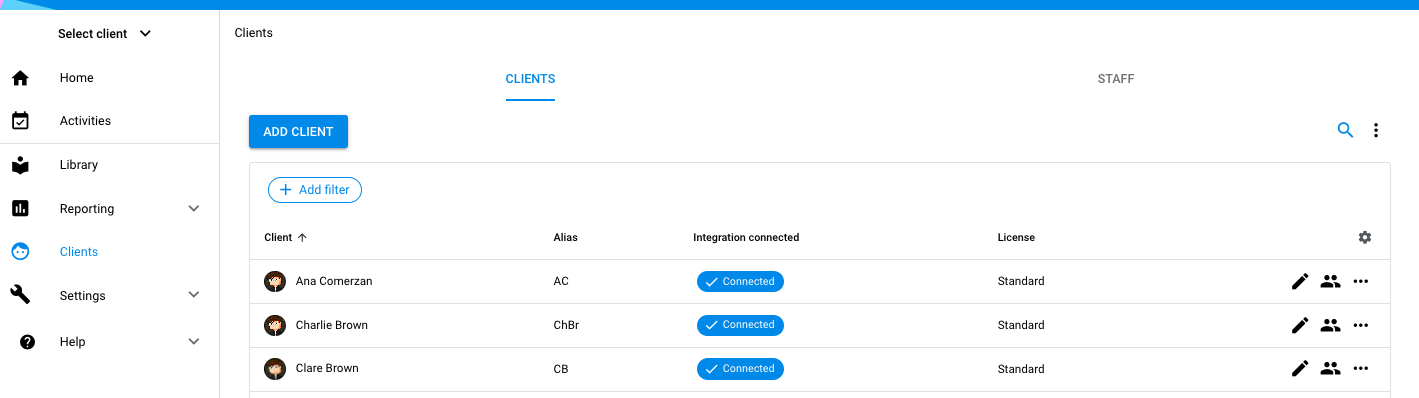
-
-
_____________________________________________________________________________________
Updated July 2025
