Streamline peer review by leaving actionable comments for other team members and utilizing report statuses!
Watch: Overview on Progress Report Review Features!
Updating Progress Report Statuses
When generating a new report for a client, it will automatically default to [Draft] Status. Update the status to indicate that a report is ready to be reviewed or is published.
To indicate a report is "In Review":
- Select the drop down arrow next to the [Publish] button in the top right corner of the Client's report.
- Select [Send to Review]
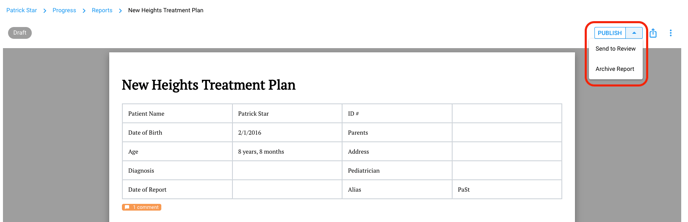
- The status of the report will now reflect "In Review"

To Publish a Report:
- Select the [Publish] button in the top right corner of the report

- The Report status will now reflect "Published"

ℹ️ Once a report is published it can be reverted to a draft again at any time by selecting [Revert to Draft]!
ℹ️ We recommend exporting the report to a PDF as soon as it is published, as the graphs within a report remain dynamic, even after it is updated to "Published" status.
To Archive a Report:
- Select the drop down arrow next to the [Publish] button in the top right corner of the Client's report.
- Select [Archive Report]
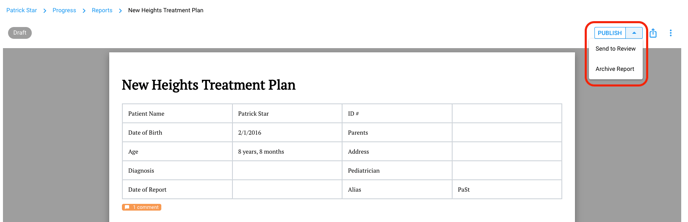
Leaving Actionable Comments on Client Reports
While a report is in [Draft] or [In Review] you can leave a comment for another team member to notify them or provide feedback! Open comments can be resolved and toggled through within the report.
ℹ️ Once a report is "Published" the comments are hidden.
- To leave a comment, select the section of the report you would like to comment on.
- In the [Comment] field enter the "@" symbol and begin typing the team members name you wish to notify or leave a comment for. This is optional, you can also just comment for yourself!

- Select the "send" icon to add your comment

- Clicking on a comment allows you to resolve the comment or delete the comment

- If there are unresolved comments on a report, an orange bar will appear at the bottom of the report. It will display the number of comments. The arrows will allow you to toggle through all of the open comments.

- Resolved comments will still show up within the applicable sections while the report is unpublished, they will be clearly marked as resolved


