Session Note templates in Hi Rasmus are highly customizable. Use dynamic fields to pull in information from Client profiles, include session data and require signatures from caregivers.
NEW: As of September 2024 Session Note Template have moved to [Settings] >> [Templates] >> [Notes]
Create a Note Template
To create a Session Note Template for your organization, select
[Settings] >> [Templates] >> [Notes]

- To create a new template, click on
 .
. - Select the [Activity Types] the Session Note should be limited to

- Enter the Template Name

*NEW* Set a standard Header and Footer for all Session Note Templates
- Navigate to [Settings] >> [Templates] >> [Notes]

2. Select [Layout Settings]
3. Toggle on [Header] and/or [Footer] and add your header and footer to the text boxes. Format as applicable. 
4. The Header and Footer will appear on ALL Session Notes if this is toggled on in the Layout Settings
Add Dynamic Fields to your Session Note Template
Dynamic fields will pop up in your user's browser with your own customized prompts to ensure that all of the necessary details are included in your client's notes. Once a therapist has made their selections and entries, they can generate a session note that is cohesive and thorough.
To insert an existing Dynamic Field into your note, above the text box, find and select the drop down menu titled "Dynamic Fields".

These have been sorted into categories such as Client, Session, User, etc. Click on the field you would like to insert, and it will be added to your template with a teal background to denote that it will be auto populated from your client's profile.
Custom Dynamic Fields
You can also create custom fields to generate more informative note content.

These fields often include prompts for therapists pertaining to details such as people present, clinical status, session summaries, and interventions used.
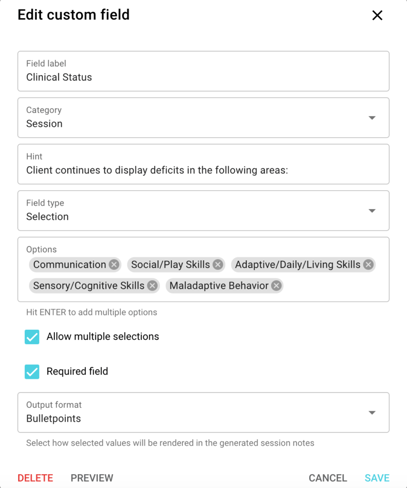
- Field label: This will be the heading that your therapist will see.
- Category: Organize your dynamic fields for future use by selecting the most relevant category. If none of the current categories apply, you can type and enter to add a new one.
-
Hint: Use this field to instruct your therapist with what to include in their response. Remember, this hint will not be seen in the end product session note, so feel free to add any pertinent prompts.
- Field types
- Text Fields: Allow users to input text into a text box
- Number Fields: Only allow for the input of a number
- Selection Fields: Type the selection options you want available, hitting ENTER after each one.
- You can opt to allow multiple selections by checking the box below.
- Date Fields: A Date picker will show up for users to select a date
- Client Field: Choose from existing custom / standard client data fields to be edited within the note. *NEW FEATURE*
- f you select [Synchronize input value to client profile after form completion] this will update the field that is on the Client's profile to match the response that was inputted. This field is mainly for use within Forms.
- Session Data Tables: Adding a session data table field to your session note will pull in the data from the session.
- You can select the session data outcome per target that you want to appear in the session notes. Multiple columns for the target data table can be pulled into the notes. You can select from the following information:

- Check the [Program Notes] box to include the program notes in a session note.
- Check the [Supervisor Notes] box to pull Supervisor Notes into a session note
*supervisor notes are only available on a premium or enterprise subscription
- You can select the session data outcome per target that you want to appear in the session notes. Multiple columns for the target data table can be pulled into the notes. You can select from the following information:
- Required field: Check this option if you would like to require that this field be completed each time.
- Save to Field Library will allow you to use this field in other session note templates
TIP: As you compose your custom fields, you can see what it will look like for the end user by selecting "PREVIEW" on the bottom left-hand corner.
Once you've completed your custom field, remember to select "SAVE". This custom field will now be accessible from your menu of dynamic field options.
Select from the following session note settings:

- Require signature from user completing note/form
- This will require a signature from the person completing the note or form
💡For more information on collecting signatures on session notes CLICK HERE
-
- If you are going to require a signature from a supervisor, parent, teacher, etc., that user must be selected as that staff member in the corresponding field on the information tab in the client's profile.
- In order to add a user to the client's profile, you must set up a custom client data field. CLICK HERE to learn how to create custom client data fieldsRequire signature from additional people
- Lock content from manual editing *NEW FEATURE*
- This will make it so that users can only edit dynamic fields in the session note through the note editor. They will not be able to manually add any text to the note.
If you are utilizing the Lumary integration learn how to pull appointment information automatically into a session note HERE
